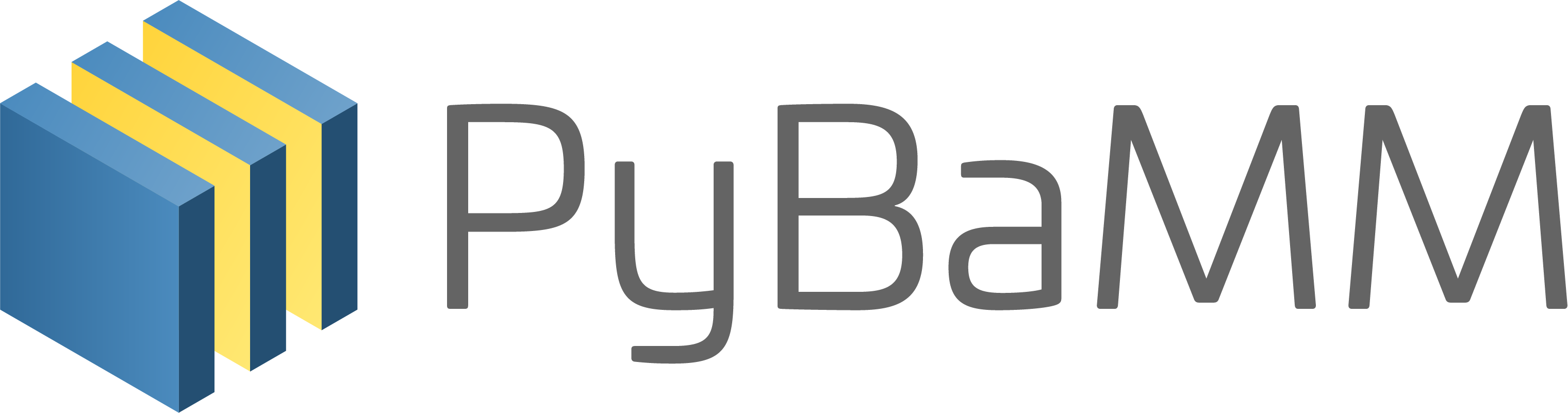Install from source (Windows Subsystem for Linux)#
To make it easier to install PyBaMM, we recommend using the Windows Subsystem for Linux (WSL) along with Visual Studio Code. This guide will walk you through the process.
Install WSL#
Install Ubuntu 22.04 or 20.04 LTS as a distribution for WSL following Microsoft’s guide to install WSL. For a seamless development environment, refer to this guide.
Install PyBaMM#
Get PyBaMM’s Source Code#
Open a terminal in your Ubuntu distribution by selecting “Ubuntu” from the Start menu. You’ll get a bash prompt in your home directory.
Install Git by typing the following command:
sudo apt install git-core
Clone the PyBaMM repository:
git clone https://github.com/pybamm-team/PyBaMM.git
Enter the PyBaMM Directory by running:
cd PyBaMM
5. Follow the Installation Steps#
Follow the installation instructions for PyBaMM on Linux.
Using Visual Studio Code with the WSL#
To use Visual Studio Code with the Windows Subsystem for Linux (WSL), follow these steps:
Open Visual Studio Code.
Install the “Remote - WSL” extension if not already installed.
Open the PyBaMM directory in Visual Studio Code.
In the bottom pane, select the “+” sign and choose “New WSL Window.”
This opens a WSL terminal in the PyBaMM directory within the WSL.
Now you can develop and edit PyBaMM code using Visual Studio Code while utilizing the WSL environment.